How to Take a Screenshot on Chromebook
Taking a screenshot on a Chromebook is a fundamental task that every Chromebook user should know. Chromebooks are becoming increasingly popular for their user-friendly interface, long battery life, and affordability. This tutorial will teach you how to take a screenshot on a Chromebook in a few simple steps.
How to Take a Screenshot on Chromebook - Quick Tutorial

By following this tutorial, you can capture screenshots on your Chromebook with ease and quickly share them with others.
WATCH VIDEO
Tutorial On How to Take a Screenshot on Chromebook
Explantion
Step 1: Find the Screenshot Key
To take a screenshot on a Chromebook, you need to locate the dedicated screenshot key on the keyboard. The screenshot key is usually located in the top row of keys, marked with a square box with two vertical lines on the right side. Pressing the Ctrl key along with the screenshot key captures the entire screen.
Step 2: Capture the Entire Screen
To take a screenshot of the entire screen on your Chromebook, press the Ctrl key and the screenshot key simultaneously. You will hear a camera shutter sound, and the screenshot will be saved to the Downloads folder.
Step 3: Capture a Specific Window
If you want to take a screenshot of a specific window, press the Ctrl key, the Shift key, and the screenshot key simultaneously. The cursor will turn into a crosshair, allowing you to select the window you want to capture. Click on the window to capture it, and the screenshot will be saved to the Downloads folder.
Step 4: Capture a Specific Part of the Screen
To take a screenshot of a specific part of the screen, press the Ctrl key, the Shift key, and the screenshot key simultaneously. The cursor will turn into a crosshair, allowing you to select the area you want to capture. Click and drag the cursor to select the area, and release the mouse button to capture it. The screenshot will be saved to the Downloads folder.
Step 5: Edit and Share the Screenshot
After capturing the screenshot, you can edit it using the built-in image editor on your Chromebook. To do this, open the Files app and locate the screenshot in the Downloads folder. Right-click on the screenshot and select Open with > Image editor. You can then crop, resize, and annotate the screenshot as needed. Once you're done editing, save the changes and share the screenshot with others.
In conclusion, taking a screenshot on a Chromebook is a simple and easy process. By following the steps outlined in this tutorial, you can quickly capture and share screenshots with others. Whether you need to capture the entire screen, a specific window, or a specific part of the screen, Chromebook makes it easy to do so. With a little practice, you'll be taking screenshots like a pro in no time.
WATCH VIDEO
How To Take A Screenshot On A Chromebook

By following this tutorial, you can capture screenshots on your Chromebook with ease and quickly share them with others.
You May Also Like

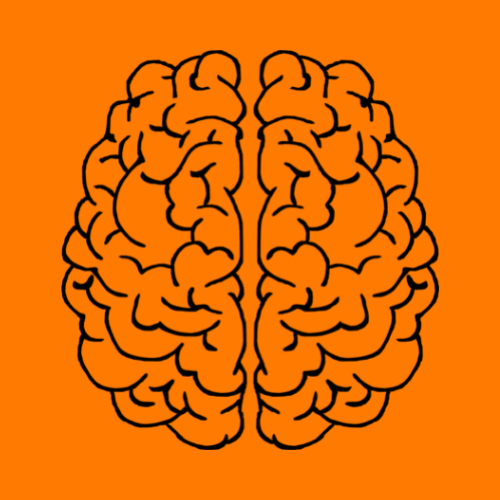




0 Comments